Remove And Replace Old Battery On Dell Laptop (F62G0) is a simple process you can easily perform at home. This guide will walk you through How To Change Dell Inspiron Laptop Battery At Home.
Here’s what you’ll need:
- Replacement Dell laptop battery (F62G0)
- Small Phillips screwdriver
- Clean, flat surface
Optional:
- Spare battery
Read: DJI OSMO Mobile 6 Gimbal – Best Gimbal For Smartphone
Steps For How To Change Dell Inspiron Laptop Battery
1. Power off your laptop and unplug it.
2. Locate the battery compartment on the bottom of your laptop. A small panel may cover it.
3. Remove the battery compartment panel. This is usually held in place by one or two screws.
4. Locate the battery release latch. It’s a small lever that pops the battery out of its compartment.
5. Push the battery release latch. The battery will pop up slightly.
6. Slide the battery out of the compartment.
7. Locate the battery connector, a small cable connecting the battery to the motherboard.
8. Disconnect the battery connector. Use your fingers or a small screwdriver to unclip it carefully.
9. Remove the old battery from the laptop.
10. Place the new battery in the compartment. Make sure it’s aligned correctly and the connector faces the right direction.
11. Connect the battery connector. Gently clip it back in place.
12. Push the battery down until it clicks into place.
13. Replace the battery compartment panel and tighten the screws.
14. Turn on your laptop.
15. Check the battery level. Your laptop should now be running on the new battery.
Congratulations! You’ve successfully replaced your Dell laptop battery!
How To Change Dell Inspiron Laptop Battery At Home?
In this video, we will remove and replace the old dead battery on the Dell Inspiron Laptop. So, watch this about how to change the Dell Laptop battery at home without hiring and spending money on a technician.




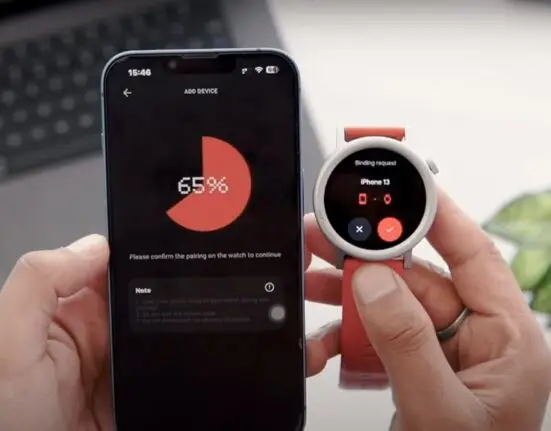

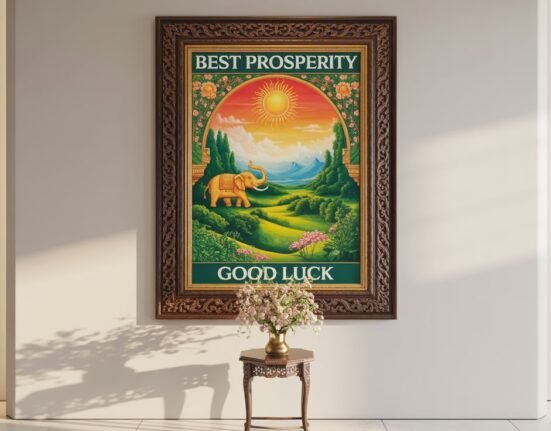
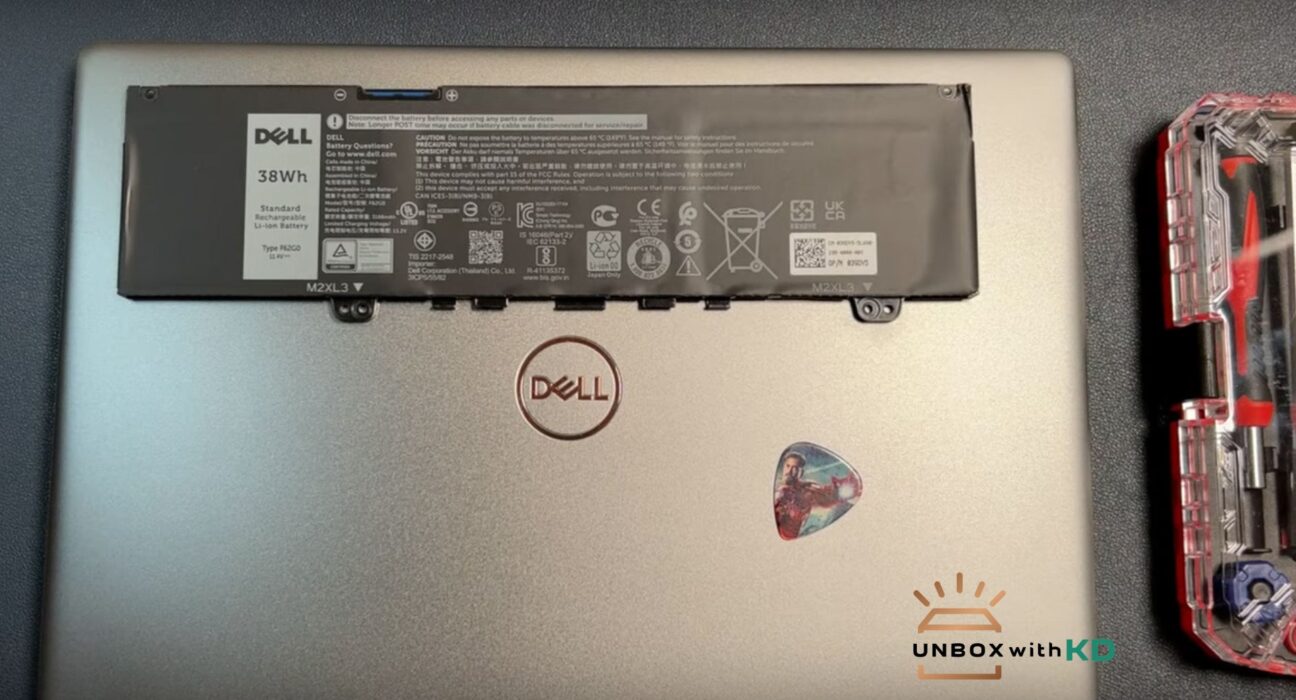






Leave feedback about this